In the realm of digital workspaces, an optimized laptop can significantly elevate productivity and operational smoothness. HP’s Intel Core i3 laptops are widely recognized for their reliability and robust performance in handling a variety of tasks. However, to extract the maximum efficiency from these devices, certain optimizations and adjustments are crucial. This article explores practical steps to enhance the performance of your HP Intel Core i3 laptop, ranging from software updates and hardware modifications to adopting efficient usage practices.
System Maintenance
Regular Software Updates
The first step in optimization is ensuring your laptop’s software is up to date. HP frequently releases updates for its system software that can improve performance, security, and compatibility. Regularly checking for and installing these updates can help in maximizing system efficiency. Additionally, ensure your Windows OS and all installed applications are updated to their latest versions to benefit from performance improvements and new features.
Cleaning Up Your Hard Drive
Over time, hard drives can get cluttered with unnecessary files, which slows down the system. Use built-in utilities like ‘Disk Cleanup’ to remove temporary files, system files, and empty the Recycle Bin. Uninstalling programs that are no longer needed can also free up significant amounts of disk space, contributing to improved laptop performance.
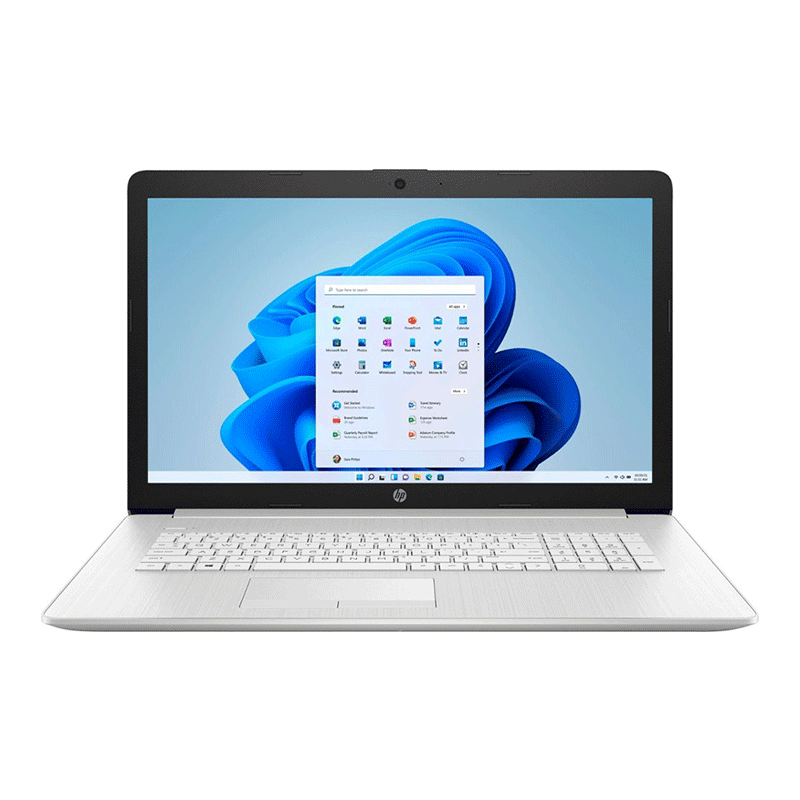
Hardware Considerations
Upgrading your laptop’s RAM (Random Access Memory) is a powerful way to boost efficiency, especially if you frequently run multiple applications simultaneously. An HP Intel Core i3 laptop typically supports RAM upgrades, so consider increasing your RAM capacity to ensure smoother multitasking and quicker application response times.
Solid State Drive (SSD) Installation
Replacing a traditional hard drive with an SSD can dramatically improve your laptop speed and boot time. SSDs use flash memory to store data, offering much faster data access speeds than traditional hard drives. Installing an SSD in your HP laptop can make a noticeable difference in overall system responsiveness and efficiency.

Software Optimization
Background Applications Management
Many applications and processes start automatically when your laptop boots up, consuming valuable system resources. Use the ‘Task Manager’ to identify and disable unnecessary startup applications. Simplifying your boot process can significantly speed up your laptop’s startup time and reduce CPU load during operation.
Browser Extensions and Tabs
Excessive browser extensions and open tabs can consume a significant amount of memory. Periodically review and remove unnecessary extensions from your browser and try to keep the number of open tabs to a minimum. This can help in maintaining optimal browser performance and freeing up resources for other tasks.

Power Settings
Adjust Power Plans
Windows offers various power plans that balance performance and energy consumption according to your needs. For maximum efficiency, switch to the ‘High performance’ power plan. While this option uses more energy, it ensures that your laptop operates at its peak capacity. When not plugged in, you can switch to a balance or power saver plan to extend battery life.
Battery Maintenance
Proper battery maintenance can indirectly affect your laptop’s performance. Ensure your battery is regularly calibrated by fully discharging and then fully charging it at least once a month. This helps in keeping the battery healthy and ensures that your system runs efficiently when it’s not connected to a power source.

Efficient Usage Practices
Regular Reboots
Regularly restarting your HP Intel Core i3 laptop can help clear memory and ensure that essential services and tasks run smoothly. Make it a habit to reboot your laptop at least once a week to refresh the system and improve performance consistency.
External Devices Management
Unnecessary peripheral devices can drain system resources. Disconnect any external devices that are not in use to conserve power and reduce CPU load. This includes external hard drives, webcams, and unused printers. Ensuring only essential peripherals are connected when needed can help maintain optimal performance levels.

Streamlining System Processes
Optimizing Visual Effects for Better Performance
Visual effects like animations and shadows may enhance the aesthetic appeal of your operating system, but they also consume system resources. By adjusting the visual effects in the System Properties settings, you can free up resources to boost efficiency. Choose to ‘Adjust for best performance’ or customize which effects to keep based on your preferences.
Efficient File Organization
Having a well-organized file system not only saves you time when looking for documents but can also keep your laptop running smoothly. Create a logical directory structure and avoid cluttering your desktop with files. Use tools like ‘Defragment and Optimize Drives’ to reorganize fragmented data for quicker access times and reduced workload on the hard drive.
Utilizing Cloud Storage and Services
Leverage cloud storage and services to offload the storage burden from your local hard drive. Services like OneDrive or Google Drive allow you to store files remotely, ensuring your important data is backed up while freeing up local storage. Additionally, using cloud-based applications can preserve system resources as the heavy lifting is done on remote servers.
Proactive Security Measures
Reliable Antivirus Software
Nothing slows a computer down like malware. Installing reputable antivirus software can protect your HP laptop from malicious threats that could cripple system performance. Perform regular virus scans to identify and neutralize threats promptly.
Firewalls and System Security
Activate the built-in Windows firewall and keep it updated to ward off network-based threats. Ensure all security patches and updates are applied to close vulnerabilities that could be exploited by malware, which in turn keeps your system running efficiently.
Hardware Health and Environment
Proper Ventilation and Cooling
High temperatures can throttle your laptop’s performance. Make sure the laptop vents are not blocked and consider using a cooling pad to help dissipate heat. Keeping the laptop in a cool, ventilated area can also prevent overheating and maintain optimum performance.
Cleaning Hardware Components
Dust and particles can accumulate over time, which may hinder the cooling process and lead to overheating. Take the time to clean your laptop’s vents and fans regularly. If comfortable, open up the laptop to remove any internal dust buildup carefully or seek professional assistance.
Unlocking the Full Potential
An HP Intel Core i3 laptop is a capable and versatile device, but its full potential is only unlocked through diligent maintenance, strategic hardware upgrades, and efficient usage practices. By adhering to the strategies outlined above, users can greatly enhance their laptop’s performance, ensuring a smoother, faster, and more productive computing experience. Whether for work, study, or entertainment, an optimized laptop is a valuable asset in achieving your digital aspirations. With these optimizations, your HP laptop will serve as a reliable foundation for all your computing needs, proving that even devices with modest specifications can become powerhouses of efficiency and productivity.


